Photos are an integral part of the Dan Wesson Forum and key to documenting the many models and variations. We ask that you upload the photos you post here directly to the Dan Wesson Forum instead of Photobucket or another image host. By uploading your photos to the Dan Wesson Forum you ensure that the integrity of the topics and post that are created will stay intact.
To ensure the forum loads quickly for all visitors photos should be sized appropriately for use on websites. Photos should be no larger than 1024×768. There are various tools available for free that resizes photos. One such tool is Image Resizer for Windows and is available to download on CodePlex.
In an effort to make the process as simple as possible I have created step by step instructions below.
Step 1
Navigate to the topic you wish to add an image to. This can be done by selecting the desired forum from the Select Forum drop down menu, the New / Recently Updated Topics drop down or from the forum list. The screenshot below shows the Select Forum drop down extended. (If you’re adding the image to an existing topic skip to Step 4)
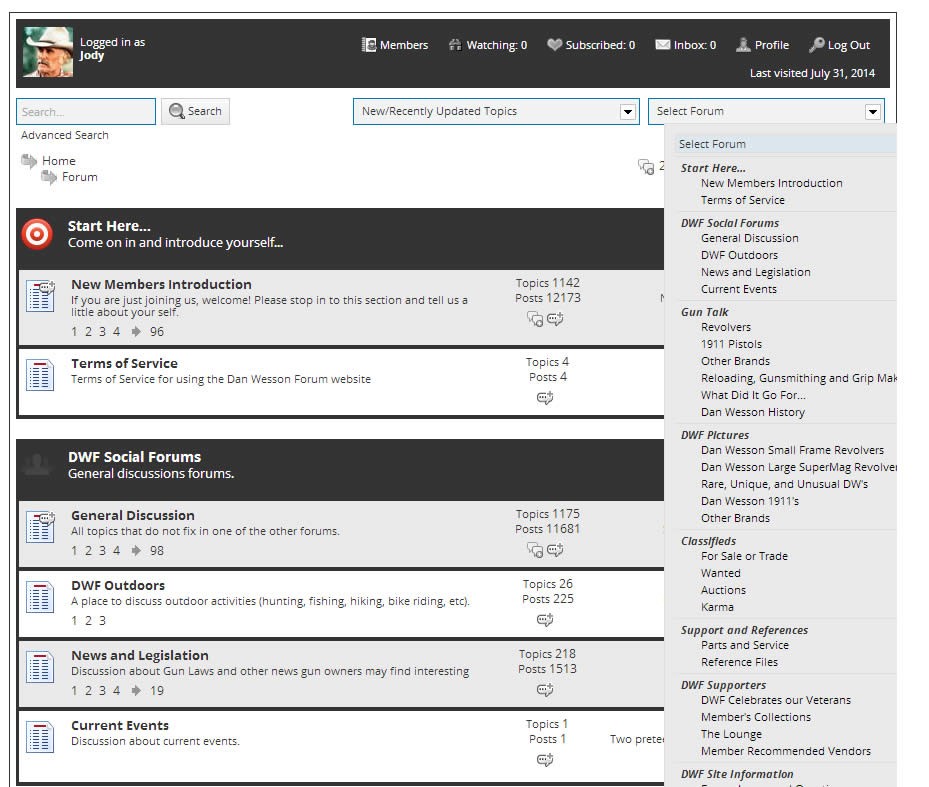
Step 2
To create a new post click Add Topic
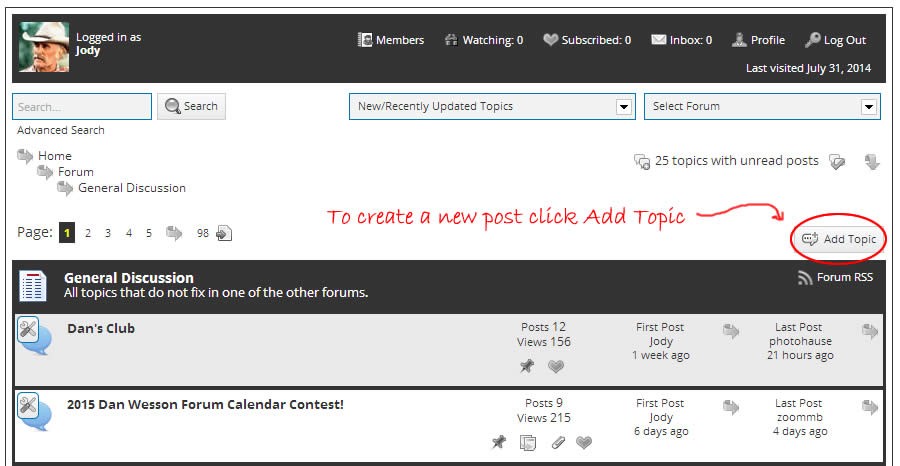
Step 3
To upload an image click the Attachments button circled below.
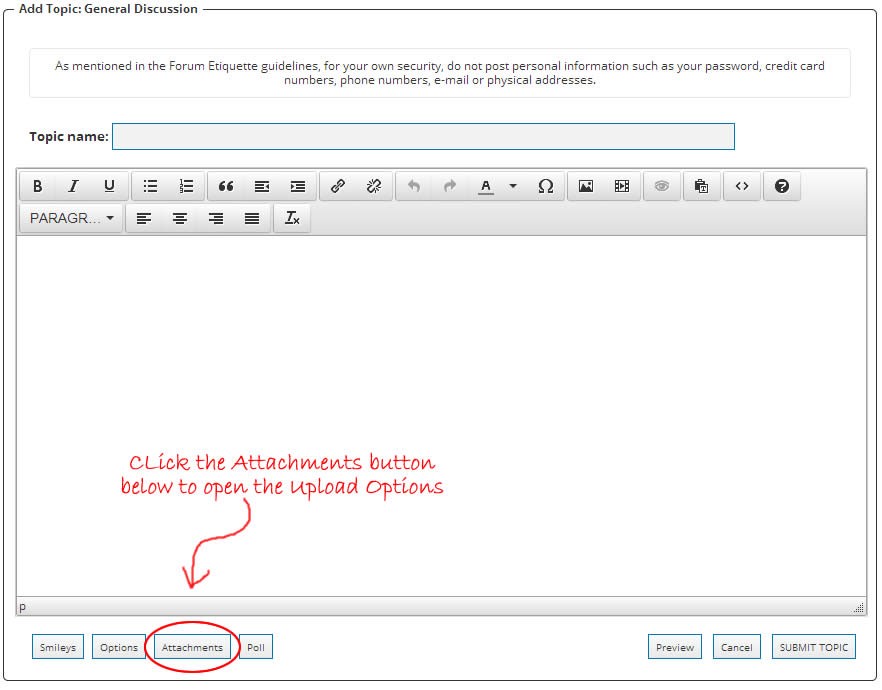
Step 4
To select files to upload either drag the file from Windows Explorer or click Add Files below to open the file dialog window.
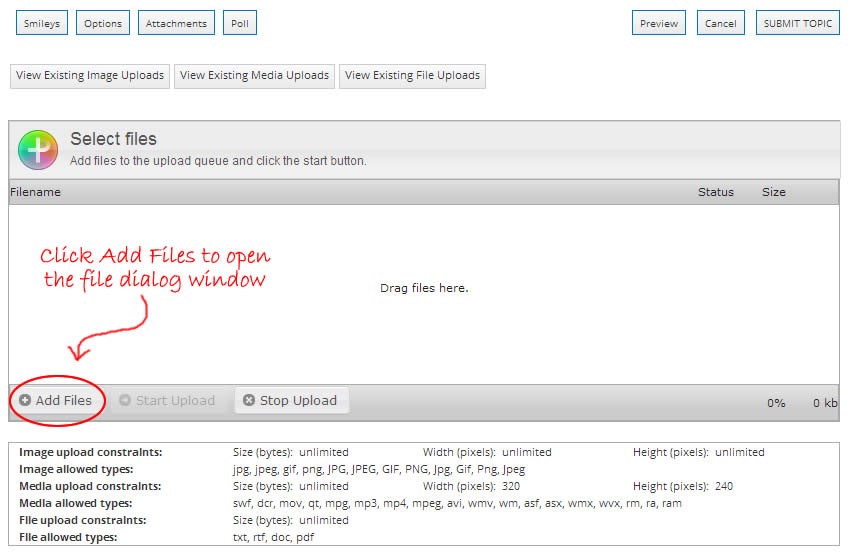
Step 5
The screenshot below shows the open file dialog box. Select the desired image(s) to upload then click Open to proceed.
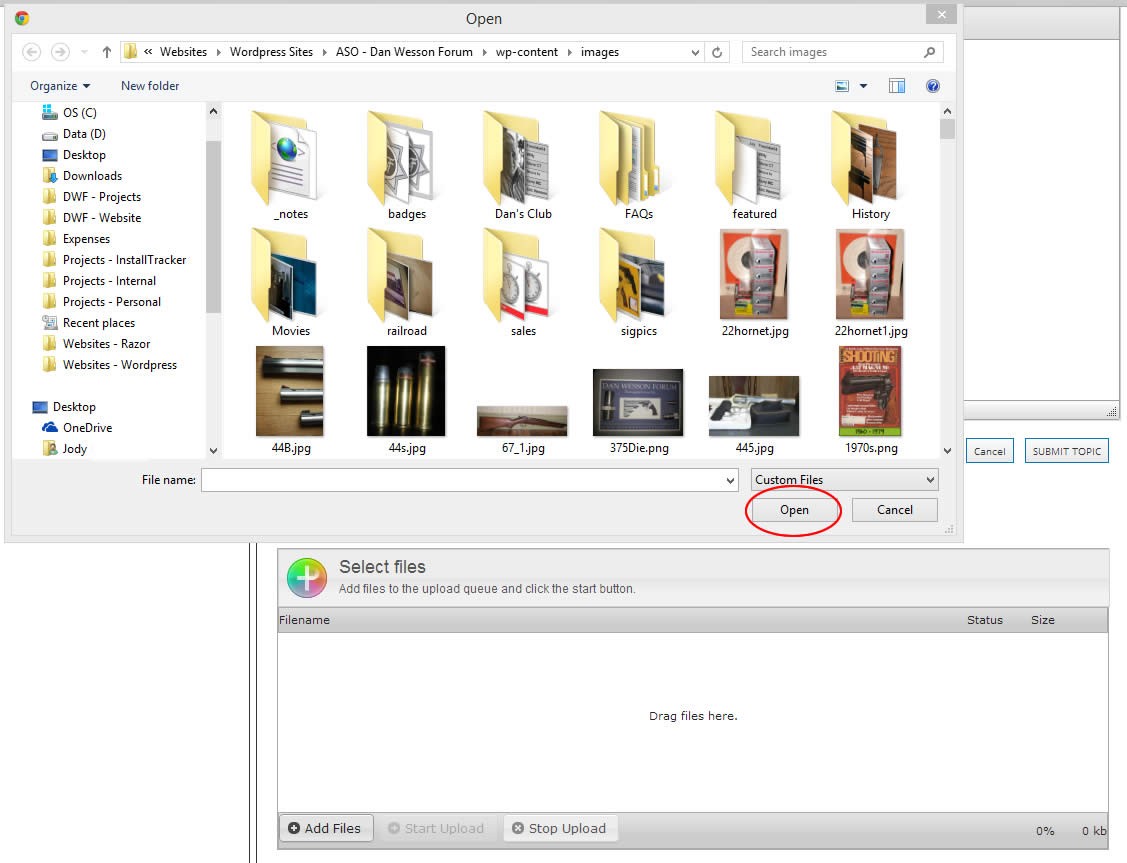
Step 6
To upload the file shown in the queue below and insert it into the post click Start Upload.
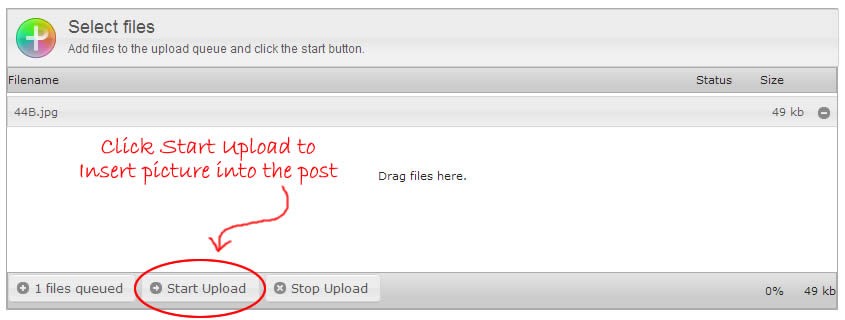
Step 7
The screenshot below shows the image inserted into the post. If you wish to view your uploaded images click View Existing Image Uploads.
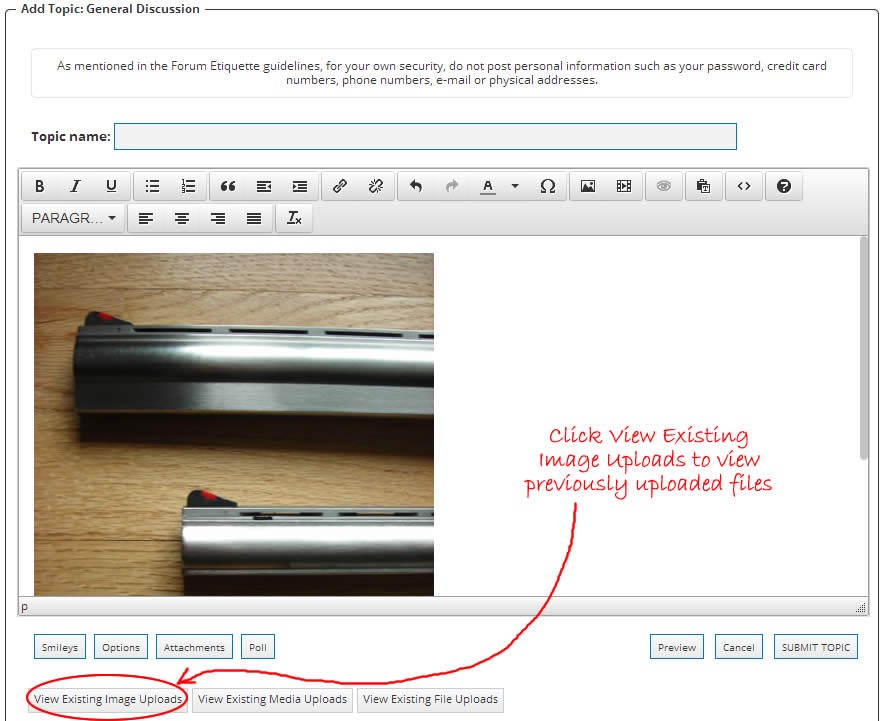
Step 8
The View Existing Image Uploads dialog box is displayed which shows all uploaded images. To close the dialog click the X
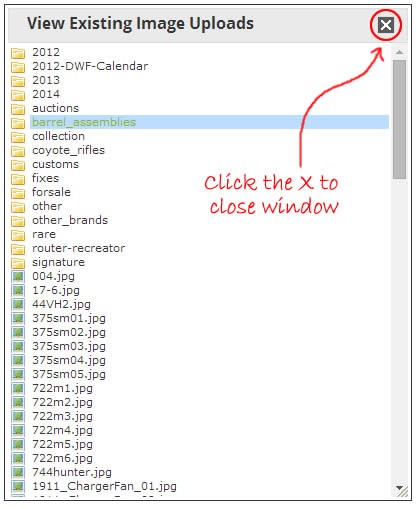
Hopefully this makes sense. Please let me know if you need additional help!
If you have any questions please visit the topic.